Smartphones can now render complex scripts from all over the world just like laptops or PCs. In one of my posts, I have discussed how to install Dzongkha keyboard in android phones running on Android Operating System (OS) versions 5.x and lower.
If your phone runs on the OS category mentioned above, possibly the solution I have shared in this link can be the best. It is one of the most viewed and shared posts on my blog.
Here, in this post, I’m am with yet another interesting topic. Dzongkha is included in Gboard, Google’s Android Keyboard.
If you don’t have it installed on your phone, get it installed from Play Store.
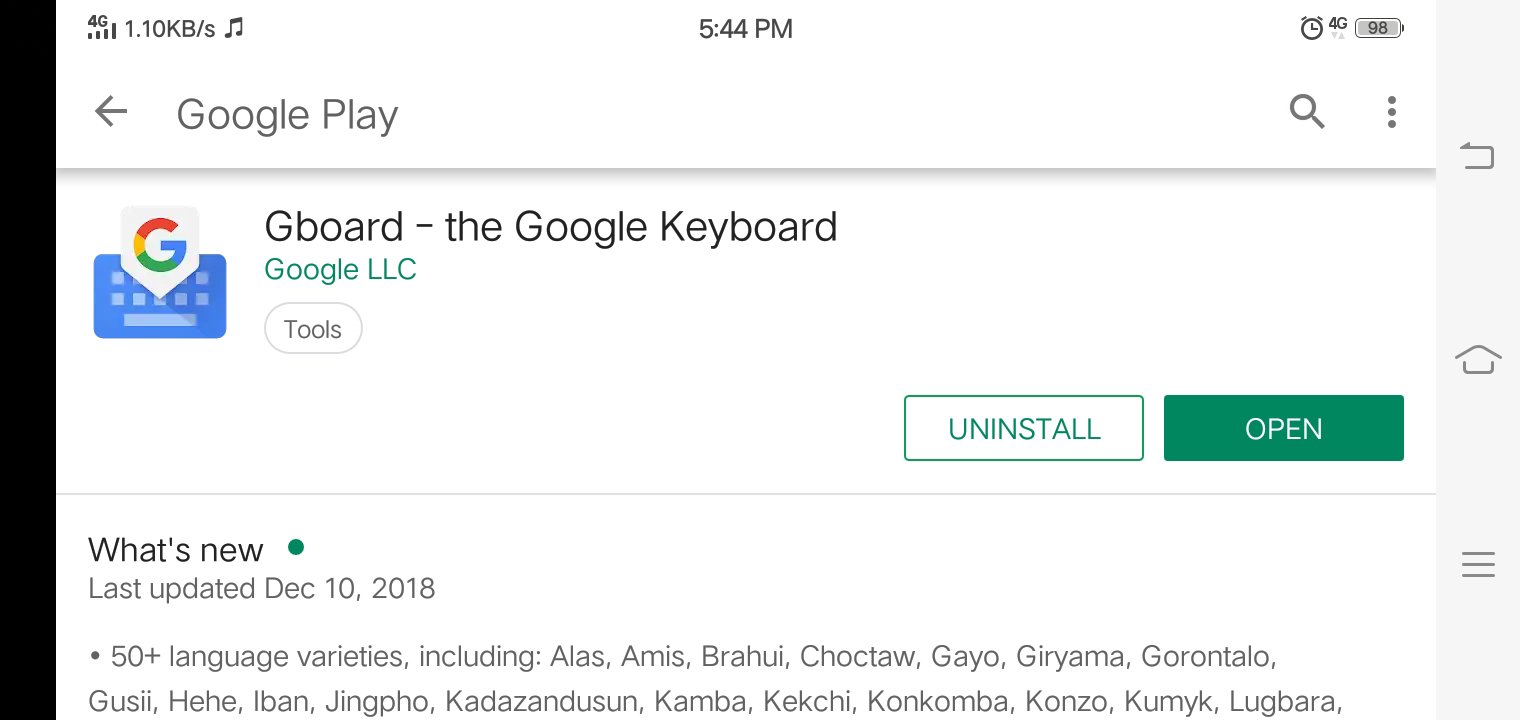
Dzongkha in Gboard
For this particular post, I am using an Android phone running on Android Version 8.1.0. The images shown here may differ from that of your phone, but almost everything will be similar.
After installing Gboard in your phone, make Gboard your default keyboard.
- Setting > Language & Input
- Select input method and select Gboard from the list of the keyboard(s) installed in your device.
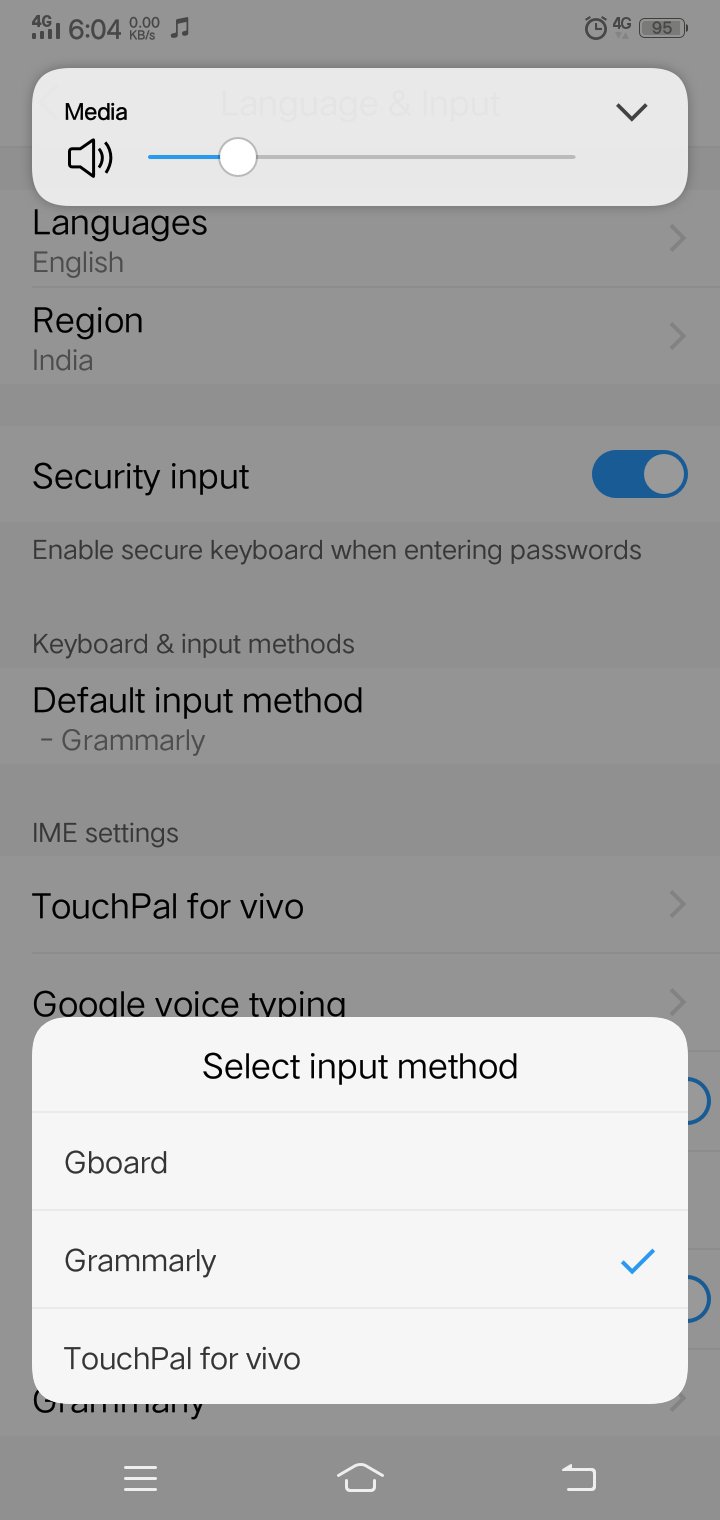
Setting up Dzongkha Keyboard on Gboard
After selecting Gboard as your default keyboard, you are just a few steps away from using Dzongkha keyboard.
Try typing something to check whether your Gboard is activated or not.
Gboard would look something like the screenshot given below (with Google’s logo at the top-left corner).
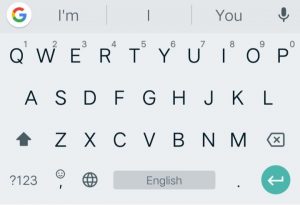
1. Press and hold the Spacebar until a window pops us. On this pop-up, click on LANGUAGE SETTINGS.
2. Click on Add Keyboard
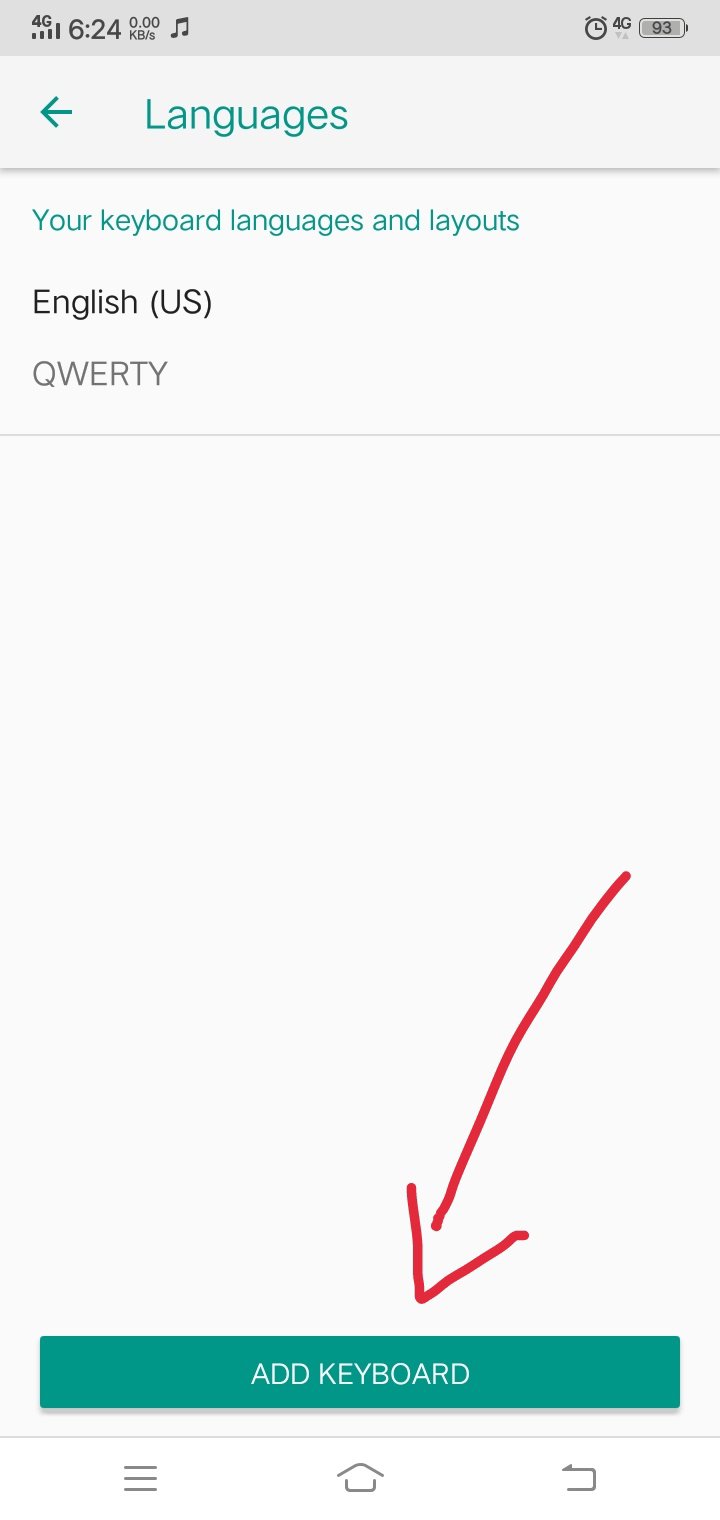
3. Select Dzongkha from the list of languages listed in alphabetical order.
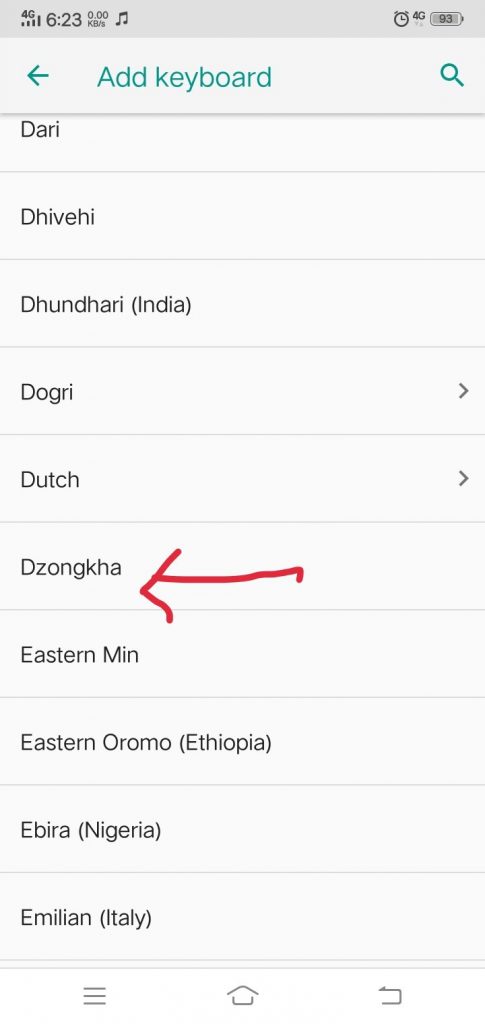
4. Click on Done
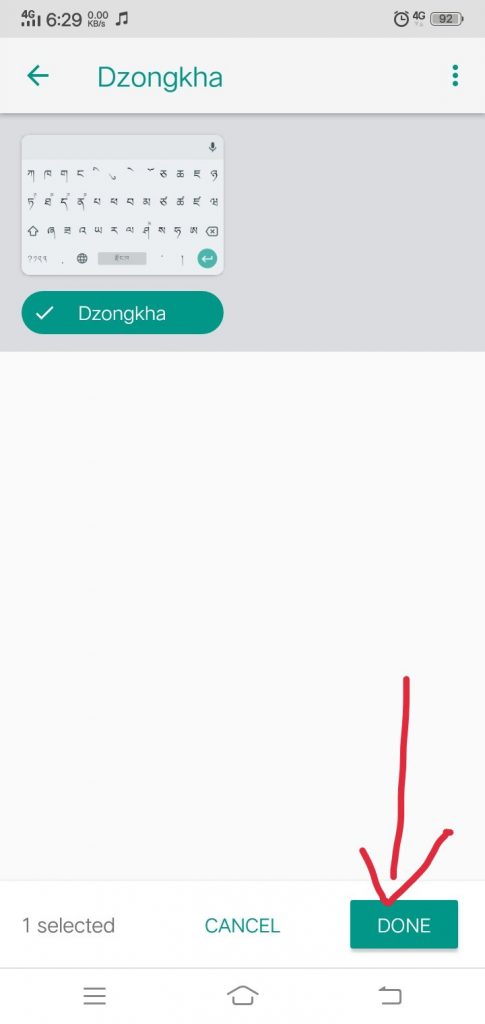
Now you are ready to use Dzongkha Keyboard.
Using Dzongkha Keyboard
To use it, as you did earlier, long press the space bar and hold until a window pops up.
From the pop-up, select Dzongkha to use Dzongkha keyboard.
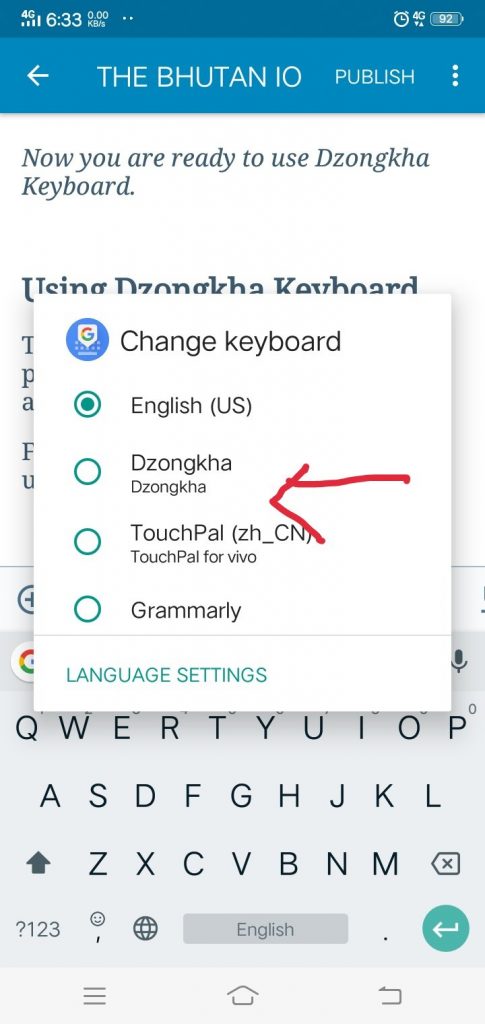
Now you must be seeing the elegant Dzongkha keyboard as shown below.
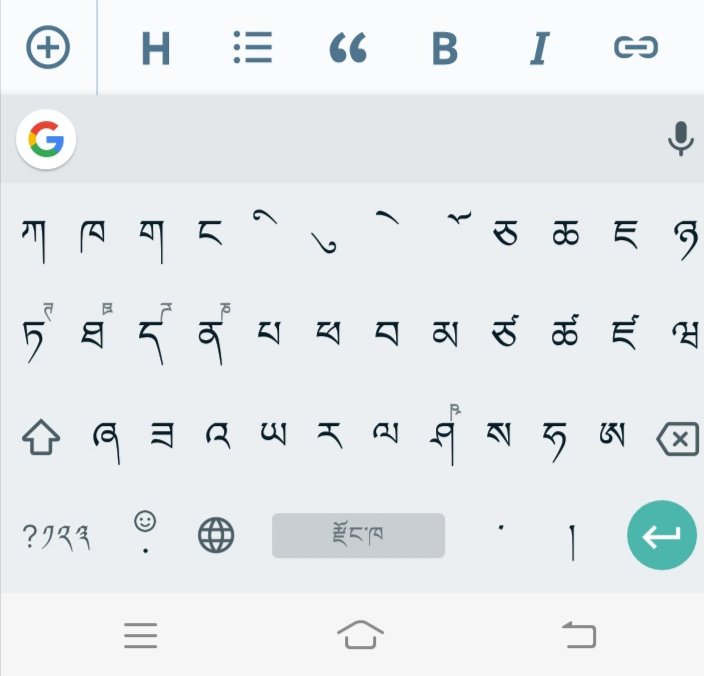
To Sum Up
Hope everything works fine on your device as shown here. If anything bothers you, please comment here so that I can help you configure it.
If you liked the post, share it with your friends. Let’s promote Dzongkha.
You may also like to check my post on some of the Android applications developed in Dzongkha.
