Setting up the Dzongkha Keyboard is easier than ever before in Windows 10. Unlike earlier versions of Windows, you do not have to install DZ-BT-Locale (a Dzongkha Unicode tool, downloadable from DDC’s website). In Windows 10, the Dzongkha keyboard comes with the Operating System itself.
In several previous posts, I have shared about how to use the Dzongkha keyboard in smartphones. These posts had pretty good readers. You may like to check out these posts. The links to these posts are given below.
In this post, I am going to share how to set up the Dzongkha keyboard in Personal Computers (PCs), laptops, or Notebooks running on Windows 10.
Getting Started: Windows language setting
There are many ways through which you can access Windows Setting in Windows 10. You may access it by searching it (by clicking on the Windows icon in the Taskbar and typing the Keyword “Settings”).
You can do it by going to Control Panel also.
Here I will show you the easiest way. In your Windows taskbar, click on the Notification icon which is often found on the extreme right side (if your taskbar lies at the bottom of the screen). On the notifications drawer, you will see the All Settings option with a gear icon.
Click on it and you are on Windows Setting.
NOTE: The Desktop background I have used comes from The Bhutanese Soul. It publishes monthly desktop calendars which are mind-blowing!
Setting Dzongkha Keyboard
- Once you are on the Windows Settings click on Time & Language.
- From the left pane, click on Region & Language.
3. Now you are on the Region & Language page. Select Bhutan as the Country or Region and under Prefered Languages, click on Add a language.
4. In the ‘Choose a language to install’ pop-up, search for Dzongkha, and click on it.
5. Click on the Next button and install it.
6. Dzongkha keyboard is ready for use now. You will notice that Dzongkha is added to the Preferred languages list.
Summing Up
As the Dzongkha Keyboard is successfully set up, if you click on the Language preferences on your Windows taskbar (usually on the right side of the taskbar), you notice the presence of the Dzongkha Keyboard. To use it, click on it!


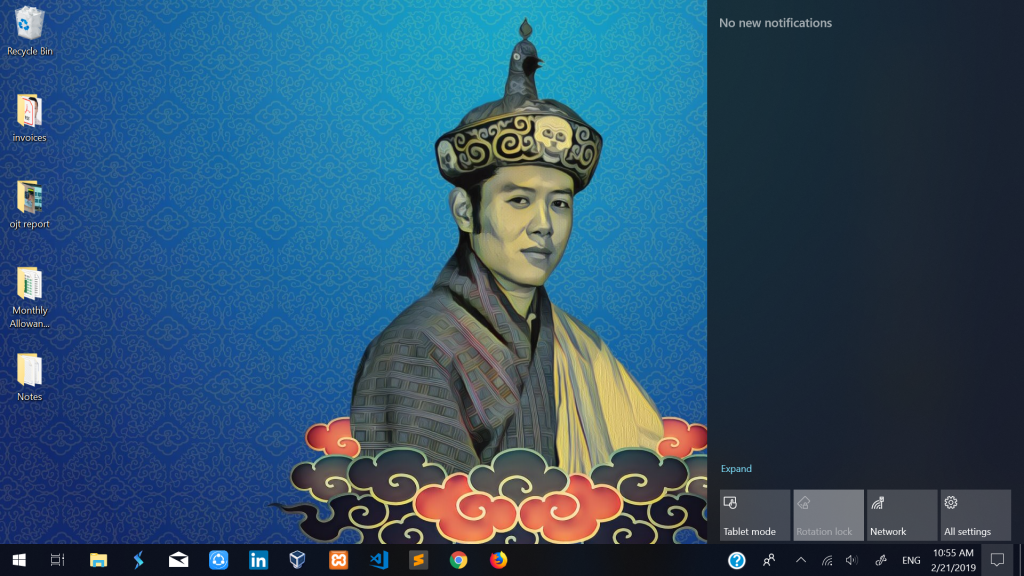
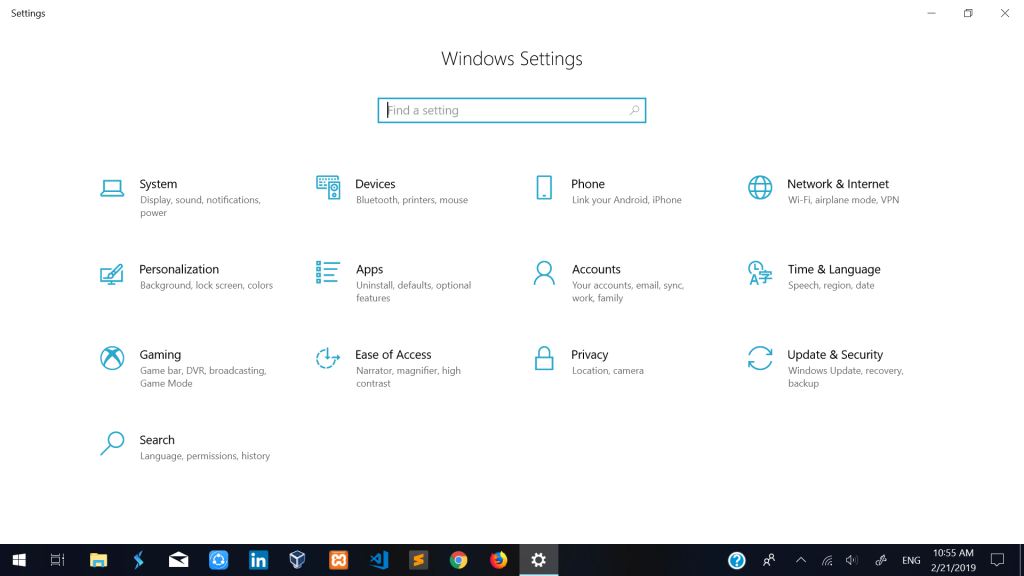
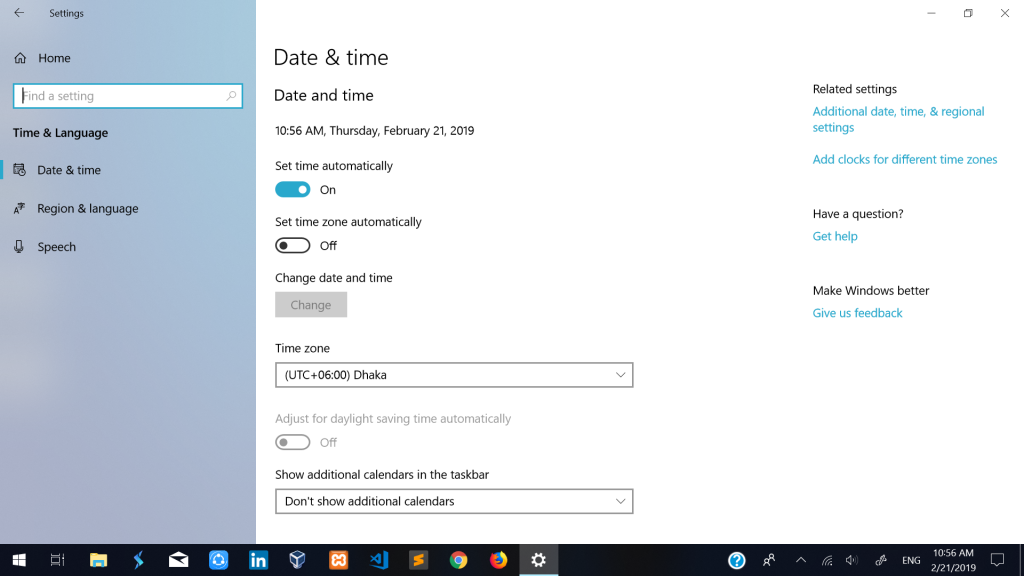
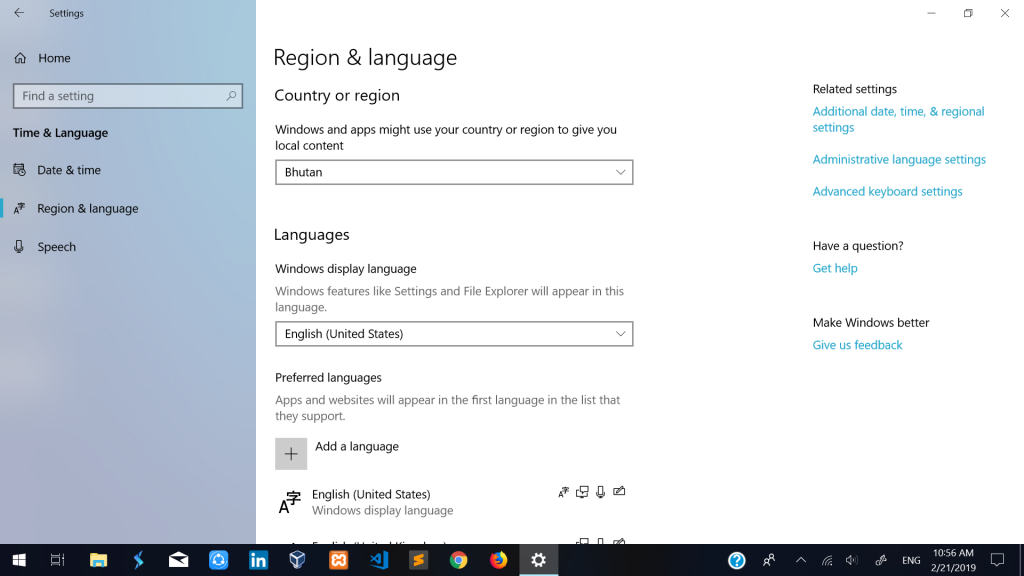

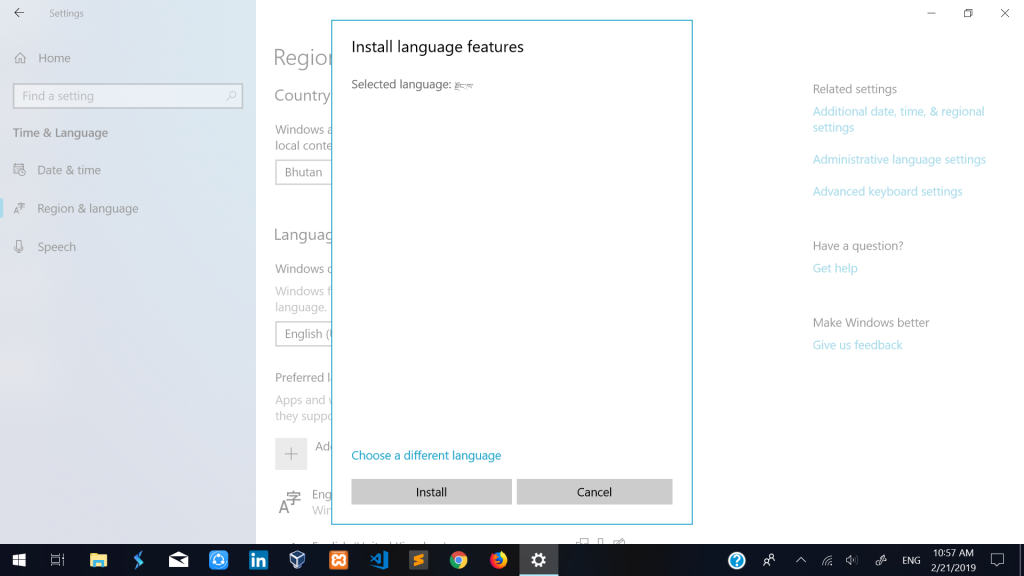
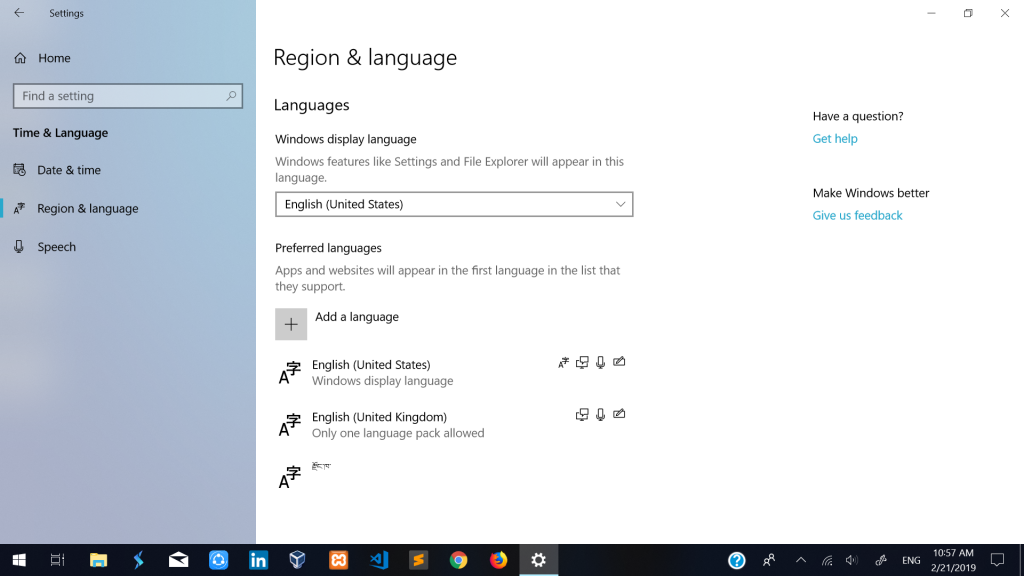
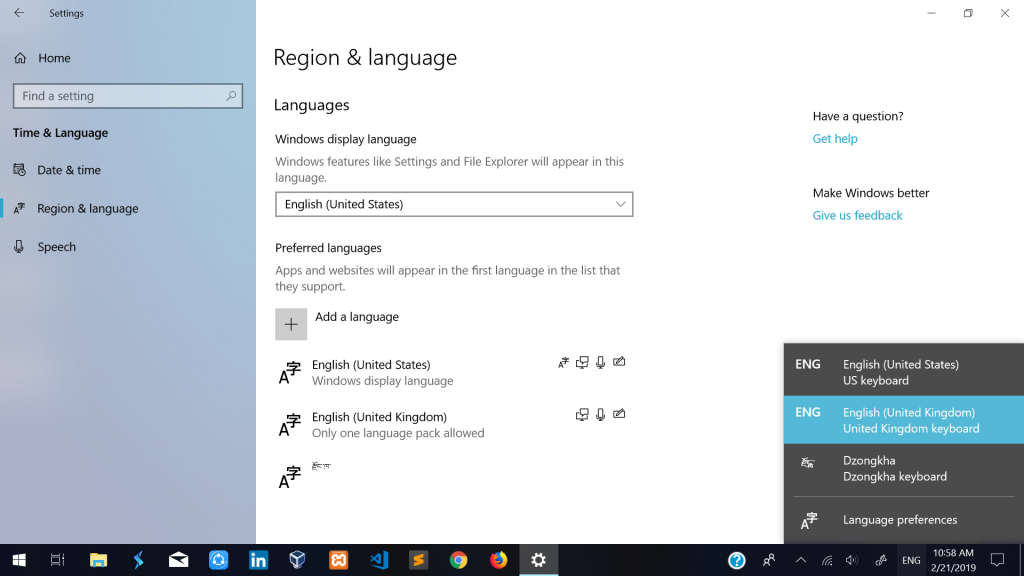
very simple and informative procedure. Keep up the good work
ཙནྜ this taxt could not type in Jomolhari, DD uchen, DD rigzin. may be not in this virsion. kindly help. similar type of other mantra taxt also not functioning. some taxt work in DD Uchen. but not in Jomolhari.
This can be because of many reasons. Therefore, I cannot give you an absolute answer to your question because this would depend on a lot of aspects of the machine and document processor you are using.
You may try to uninstall the type-font that does not work and reinstall.